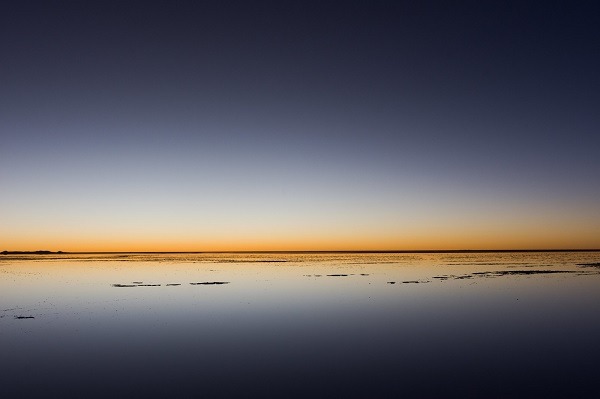Waypoint
Litchiのウェイポイントモードでは、標準的なウェイポイントミッションだけでなく、セルフィ(自撮り)やケーブルカム(ワイヤーに吊り下げられたカメラ)などの高度なカメラの動きを設定することができます。
遠く離れていても地図上に複数のウェイポイントを配置すると、機体はウェイポイントからウェイポイントまで飛行し、信号がなくてもミッションを完了できます。
このモードでの最大速度は15m / s(風なし)です。
Litchi画面の左上にある「フライトモード」アイコンを押してウェイポイントモードに入ります。 「ウェイポイント」を選択すると、ミッションの編集を開始できます。

写真はiOS画面
- ミッションの開始/一時停止/再開:編集モードでは、このボタンをタップすると飛行前のレポートを表示し、そしてミッションを開始します。ミッション中に、このボタンを押すと、ウェイポイントミッションを一時停止、再開できます。
- ミッションの設定:このボタンをタップすると、ミッション設定が表示されます。
- ミッションの保存:ミッションを保存するには、このボタンをタップします。
- ミッションの読み込み:以前に保存したミッションをロードするには、このボタンをタップします。
- インタレストポイントの追加:インタレストポイントモードを切り替えます。オンの場合、地図上をクリックするとポイントが追加されます。
- ドローツール:ドローツールをトグルします。オンにすると、マップ上にウェイポイントのパスを描くことができます。
- 全てクリア:タップすると編集のすべてをリセットします。
- ミッションの情報:一般的なミッション情報を表示します。編集モードでは、合計距離と時間が表示されます。ミッション中に、「目標」ウェイポイント番号と機体の現在の状態が表示されます。
- バッチ編集:タップしバッチ編集モードに入ります。一度に複数のウェイポイントを簡単に編集できます。
ミッションの設定
機首(iOS:方位)モード:ミッション中の機首方向を定義します。
- 次のウェイポイントを指し示します。
Android:次の中間地点へ
iOS:オート
*このモードは、カーブターン可です。 - ミッション開始時の機首方向を保持する。(カーブターン不可)
Android:最初の機首方向
iOS:初期状態
*このモードは、カーブターン不可です。
- ラダースティックを使用してミッション中に機首方向を制御できます。
Android:ユーザー制御
iOS:マニュアル
*このモードは、カーブターン不可です。
- 機体は各ウェイポイントで定義された機種方向を使用します。現在のウェイポイントから次のウェイポイントへスムーズに移行します。
Android:中間地点の定義
(注)本来、「ウェイポイント定義」という方がしっくりしますが、ソフトウエアのメニューではこのようになっていますので、こちらに合わせます。
iOS:カスタム
*このモードは、カーブターン不可です。
完了アクション:ミッションの終了時に実行するアクションを選択します。
- 設定しない:Android、iOS共通
- 帰還:Android / RTH(Return To Home):iOS
- 着陸 最初のウェイポイントへ:Android: / 1に戻る:iOS
- リバース
「リバース」を使用する場合、ミッションを終了させる方法は、RCモードをP(Mavic / Phantom 4 / Inspire 2の場合はS)に切り替える事です。「リバース」を使用すると、機体を最後のウェイポイントまで飛行させ、ジョイスティックまたは巡航スピードスライダを使用してミッションを逆方向に再生することができます。
経路モード
- ストレートライン:機体が各ウェイポイントまで直進しストップ&旋回します。
- カーブターン:ウェイポイントで機体は停止せずに旋回します。カーブターンの大きさは各ウェイポイントの「カーブサイズ」を設定します。
巡航速度
機体の自律飛行速度を定義します。 ミッション中にエレベータスティックを使用しなければ、機体の速度は巡航速度になります。 機体を自律的に後方に移動させたい場合は、負の値に設定できます。 ミッションの進行中に調整することができます。
最大飛行速度
ミッションの進行中にエレベータを操作すると「最大飛行速度」まで機体の速度を上げることができます。
既定カーブサイズ
新しいウェイポイントを追加する場合、前のウェイポイントのカーブサイズは、隣接する両サイドで使用可能な最小のデフォルトカーブサイズパーセンテージに設定されます。
既定ジンバルピッチモード
新しく追加されたウェイポイントに使用されるデフォルトのジンバルピッチモード。
旋回方向
「最短方向」に設定すると、ウェイポイントからウェイポイントまでの機体の回転は、常に最短の方向(時計回り/反時計回り)を使用します。
Waypoints
ウェイポイントの追加
地図の任意の場所をタップします(POIトグルがオンでないことを確認してください)。 最大99のウェイポイントを追加できます。
ウェイポイント設定の表示
ウェイポイント自体をタップします。 ウェイポイントをドラッグするには、ウェイポイントを長押ししてから移動します。
ウェイポイントの削除
ウェイポイントをタップし設定を開き、ウェイポイント設定ウィンドウの左上隅にある「ー」アイコンをタップします。
連続したウェイポイントの間に新たなウェイポイントの挿入
2つのウェイポイントの最初のウェイポイントをタップして設定を開き、ウェイポイント設定ウィンドウの左上隅の「+」アイコンをタップします。 このウェイポイントと次のウェイポイントの間にウェイポイントが挿入され、これら2つのウェイポイントの真ん中に正確に配置されます。
重要:連続したウェイポイント間の3D距離は0.5m〜2000mの間でなければなりません。
Waypointの設定
高度:機体の離陸地点に対するウェイポイントの高度。 ウェイポイントの高度は、マップ上のウェイポイントマーカの上にも表示されます。
速度:次のウェイポイントへ移動する機体速度。 デフォルトでは、ミッションの「巡航速度」設定を使用しますが、各ウェイポイントでこの設定を使用すると、巡航速度は無効になります。
Warning:この設定は、機体がリモートコントローラの範囲内にある場合にのみ有効です。 ミッション中に信号が失われた場合、機体は信号を失ったときの移動速度でミッションを継続します。
カーブサイズ(iOS:カーブの大きさ):ウェイポイントでのカーブターンのサイズを定義します。 より大きなサイズは、ウェイポイントへの移動中、機体が早期に旋回を開始することを意味します。 この設定は、 “経路モード”が “カーブターン”に設定されている場合にのみ適用されます。 最初のウェイポイントと最後のウェイポイントは、カーブがないため適用されません。
Info マップ上のターコイズで描かれたカーブのパス(水色の線)は、 カーブサイズの設定を調整すると、動的に更新されます。
方位:ウェイポイントに到着した時、北に対する相対的な方向(北は0°、東は90°)。 この設定は、「ミッションの設定」 の「機首モード」(iOSでは「方位」)が 「中間地点の定義」(iOSでは 「カスタム」)に設定されている場合にのみ適用されます。 連続する2つのウェイポイントが異なる方位を持つ場合、機体は、第1のウェイポイントから第2のウェイポイントに移動しながら、滑らかに第1の方位から第2の方位に移行します。
Info ウェイポイントの方位は、各ウェイポイント上に青色機体のアイコンで表されます。 方位の設定を調整すると、動的に更新されます。
回転:2つの連続したウェイポイントの方位が異なる場合、機体は最初の方位から次の方位にスムーズに回転します。 この設定は、方位が時計回りまたは反時計回りに回転する方向を定義します。
ジンバルピッチ(iOS:ジンバルピッチモード):ジンバルピッチコントロールを手動にしたい場合は「無効」を選択、選択されたPOIを維持するためにLitchiが自動的にジンバルピッチを制御させたい場合は「POIフォーカス」(青色のマーカー)を選択、またはウェイポイントでジンバルピッチ角を指定したい場合は、「書き込む」を選択します。 「書き込む」を機能させるには、前後ウェイポイントを 「書き込む」に設定する必要があります。 Litchiはジンバルピッチ角を自動的に調整し、指定された角度で開始・終了し、2つのウェイポイント間を移動しながらスムーズに移行します。
POI:この設定を使用して、ウェイポイントがどのPOIにフォーカスするかを変更します。 デフォルトでは、ウェイポイントを追加するときに、最も近いPOIに焦点が当てられます。
アクション:各ウェイポイントには最大15種類のアクションを設定できます(詳細は下記参照)。
Waypointアクション
アクションは、機体がウェイポイントに到着したときに実行されます。 6つの異なるウェイポイントアクション(停滞、写真撮影、録画開始、録画停止、機体を回転、カメラの傾斜)があり、そのうち3つ(停滞する、カメラの傾斜、機体を回転)は追加パラメータを受け入れます。各ウェイポイントに対して最大15のアクションを追加できます。
重要 ウェイポイントアクションは、「経路モード」が 「カーブターン」の場合は、ウェイポイントで機体が停止しないため、無視されます。
停滞:ウェイポイントで機体が一時停止する時間(秒)。 最大32秒。
写真撮影:1枚の写真撮影を行います。 この動作を行うには、録画をオフにする必要があります。
録画開始:録画を開始します。
録画停止:録画を停止します。
機体を回転:機体は指定された角度に回転します。 パラメータは、北に対する相対的な角度です(北は0°、東は90°)。 たとえば、270°に設定すると機首は西方向を指すように回転します。 このアクションを開始する前にすでに機首が西を指している場合、機体はまったく回転しません。
カメラの傾斜:ジンバルが指定された角度(チルト)に移動します。 有効な値の範囲は+ 0°(水平)〜-90°(真下)です。
パノラマ プリセット
各ウェイポイントの動作設定の横にある小さな白いアイコンをタップすると、7枚の写真(角度の変化が52度)で構成された360度パノラマに必要なアクションが自動的に追加されます。
重要 プリセットは、自動的に録画を停止しません。機体がパノラマ用のウェイポイントに到着したときに録画していないことを確認します。
インターレストポイント
マップ上にインタレストポイント(Point of Interests:POI)を配置すると、「ミッションの設定」の「機首モード」が「中間地点の定義」(iOSでは「カスタム」)では、ミッション中に機体の方向を簡単に設定できます。
また、POIでは、ウェイポイントのジンバル設定の “POIフォーカス”を使用することもできます。
POI編集モードに入るには、マップの右上隅にある「インタレストポイントの追加」ボタンをトグルします。このボタンが有効になっている場合は、地図の任意の場所をタップしてPOIを配置します。
新しいPOIを追加するとき、割り当てられたPOIを持たないすべてのウェイポイントは、新しいPOIをターゲットにするために調整された機種方向設定を持ちます。
POIをドラッグするには、POIを長押ししてから移動します。これにより、POIを現在対象としているウェイポイントの機種方向設定が自動的に調整されます。
POI設定を表示するには、「POI」をタップします。 POIの高度を調整することができます。この高度は、「中間地点ジンバル設定」の 「POIフォーカス」に使用されます。
POIを削除するには、「POI設定」ウィンドウが表示されているときに、左上隅の「ー」アイコンをタップします。 POIを削除すると、削除されたPOIがターゲットのウェイポイントは、近くのPOIを自動的に再割り当てします。
ウェイポイント ジンバルピッチ
Litchiは、機体がリモートコントローラの範囲内にある限り、ミッション中にジンバルピッチを自動的に制御できます。 ジンバルピッチをどのように制御するかを指定するには、各ウェイポイントに「ジンバルピッチ」設定があります。この設定は次のいずれかになります。
無効:このウェイポイントからジンバルピッチコントロールが手動になります。
POIフォーカス:Litchiは自動的にジンバルピッチをこのウェイポイントから次のポイントにコントロールして、選択されたPOIをフレームの中央に維持します。 POI高度は、ジンバルピッチ角を決定するために考慮されます。
書き込む(原文はInterpolate:内挿補間):このウェイポイントでジンバルピッチ角を指定できます。 これを機能させるには、前後ウェイポイントを 「書き込む」に設定する必要があります。 Litchiはジンバルピッチ角を自動的に調整し、指定された角度で開始・終了、2つのウェイポイント間を移動しながらスムーズに移行します。
描画ツール
描画ツールを使用すると、ウェイポイントミッションを簡単に設定できます。
描画モードに入るには、マップの右上にある「ツール」サブメニューの鉛筆アイコンをタップします。 次に、地図上にミッションパスを描きます。
完了したら、画面から指を離し、「中間地点設定のバッチ処理」設定ウィンドウが表示されます。これを使用して、描かれたパスから作成されるウェイポイントのグローバル設定を設定します。
このウィンドウには、描画パスを形成するウェイポイント間の最小距離である「中間地点の間隔」という追加の設定があります。 左にスライドさせて、「最適化」を選択します。これにより、描画パスを形成するために必要なウェイポイントの最小量が自動的に決定されます。
バッチ編集
バッチ編集ツールを使用すると、複数のウェイポイントを一度に簡単に編集できます。
バッチ編集モードに入るには、マップの右上にある「ツール」サブメニューの「バッチ編集」アイコンをタップします。
バッチ編集モードでは、画面の左下に追加のボタンが表示されます。
- すべてのウェイポイントの選択(SELECT ALL)
- 選択したウェイポイントの編集(EDIT)
- 選択したウェイポイントの削除(削除/DELETE)
- またはバッチ編集モードの終了(キャンセル/CANCEL)
ウェイポイントを選択するには、ウェイポイントのマーカをタップします。必要な数のウェイポイントを選択できます。
選択したウェイポイントを編集するには、画面左下のボタンバーにある「編集」ボタンをタップします。ウェイポイント設定ウィンドウが表示され、1つのウェイポイントを編集するときと同じ設定が含まれます。変更が終了したら、 “Apply / OK”ボタンをタップして、以前選択したすべてのウェイポイントに加えた変更を適用します。選択したウェイポイントにはスターアイコンが付いた変更されたプロパティのみが適用されます。
高度には、「現在の」ウェイポイントの高度に関連して、または「地面」に対して、「ホーム」ポイント(1つのウェイポイントを編集するときと同様)に相対的な高度を設定できる追加の設定があります。
「現在」は、オフセットによって複数のウェイポイントの高度を増減するために使用できます。たとえば、「現在」に対して高度を+ 30mに設定すると、選択したすべてのウェイポイントの現在の高度は30m増加します。
“Ground”オプションを選択すると、Litchiはウェイポイント1の地上標高を基準として、各ウェイポイントで地上標高が与えられたときに正しいウェイポイント高度を自動的に計算します。最良の結果と、ウェイポイント1が参照として使用されるため、ウェイポイント1を無人機が離陸する場所(すなわち、同様の地上高度)に配置することが強く推奨されます。このオプションでは、オンラインでのみ利用可能なGoogle標高データを使用するため、インターネットが必要です。
ミッションの保存/読み込み
ミッションはどこでも計画でき、ミッションを計画するために機体に接続する必要はありません。
ミッションを保存するには、左ボタンバーの「保存」ボタンをタップします。 ファイル名を入力して「OK」をクリックすると、ミッションはモバイルデバイスの内部ストレージにある「LitchiApp / missions」(iOS上は「missions」)フォルダに保存されます。
ミッションをロードするには、左のボタンバー「ミッションの読み込み」ボタンをタップし、ミッションを選択してから「読み込み」をクリックします。
Litchiアカウントにログインすると、ミッションはすべてのデバイスとMission Hubに自動的に同期されます。
デフォルトでは、アカウントに同期されたミッションはプライベートになり、ミッションハブで一般公開に設定しない限り誰にも見えません。
ミッションの実行
ミッションプリフライトレポートを表示するには、左ボタンバーにある「再生」ボタンを押します。 ミッションが有効な場合は、レポートウィンドウで「Go」ボタンをタップしミッションを開始できます。
ミッションを一時停止する
ミッションを一時停止するには、左のバーの一時停止ボタンをタップします。
ミッションを止める
ミッションを停止するには、RCスイッチを「F」から「P」に切り替えます。 Mavic / Phantom 4 / Inspire 2では、RCを “P”モードから “S”(スポーツ)モードに切り替えることでミッションを停止できます。
以上
ご参考
高低差の大きい地形での飛行プランの作成は、第2世代とも言うべき最新のUgCSグラウンドステーションソフトウエアを使用すると、Googleアース画面で自律操縦の設定を行う事が出来ます。詳しくは、「UgCS Ground Station」を参照ください。(2019.12.03 追記)