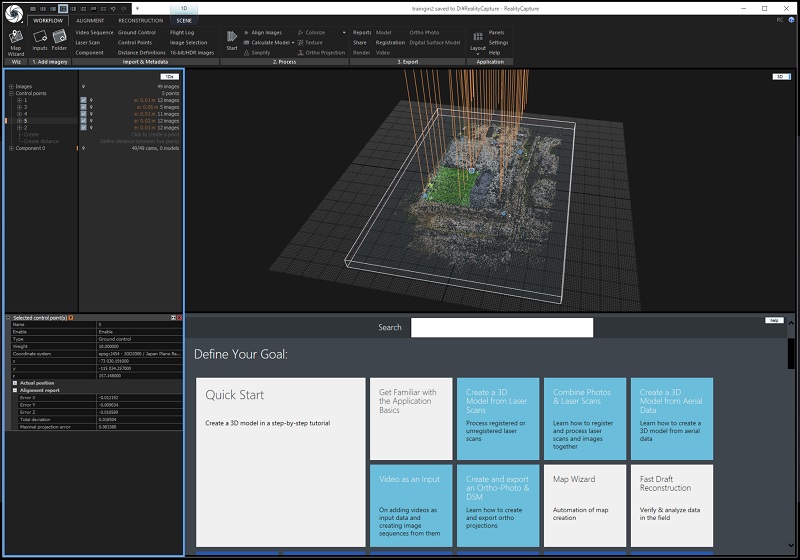RealityCapture 日本語マニュアル -前編-
RealityCaptureの使い方にて、動画をご紹介しておりますが、少し説明が早く端折っているところもあり、ボリュームも大きいため最初からそちらで全てを理解しようとすると、挫折してしまいます。
以下、RealityCaptureライセンス購入者様向け/トライアルライセンス向けにリファレンス的なマニュアルとしてまとめました。前編は動画のパート1からパート2まで、後編はパート3までをまとめており、UAV測量に必要なGCPの設定も含まれております。構造物などの3Dモデル化にもご使用頂けます。
自動車や不動産などのデザイン、VFXなど私の業務は測量ではないという方もおられると思いますが、点群ソフトは正確なモデリングが基本ですので、UAV測量の技術がとても参考になります。
| ① |  |
UAV写真1:53枚(426MB) |
| ② |  |
スマホ写真: 62枚(211MB) |
| ③ | 申し訳ありません。 (本当の現場なのでお見せ出来ません。) |
ライセンス購入者様用 GCP付写真 UAV写真:45枚 |
本リファレンスマニュアルは、上記サンプル③を用いて、説明いたします。これは、測量用となるため、GCPを使用した補正を行います。日本語マニュアル前編は、初期設定~GCP設定および誤差の確認までのフローです。
測量用途ではないお客様及びトライアルのお客様は、②のデータでトライアルしてください。GCPの設定は必要ありませんので、本文の「Ground Control position(GCP)及び座標の設定」の前まで実施して、後編に進んでください。
ご希望が多いため、日本語マニュアル単体の販売を開始しました。よろしければご購入ください。
日本語メニューの切り替え
初めてのインストール後、以下のような画面が表示されるかと思います。まず日本語メニューに切り替えます。WOEKFLOWタブのsettingをクリックします。

Application Settingをの+をクリックして展開表示後、赤枠のようにJapaneseを選択します。これで日本語表示に切りかわります。

画面の設定
最初に画面の構成を設定します。左上のバーからお好きな画面分割の構成を選択します。

各画面 右角の白く表示されている部分をマウス左クリック長押しすると、表示される1Ds、2D、3Ds、help等を変更できます。例えば、2D画面を3Dsに変更する事が出来ます。1Dsだけは左側ウインドウのみの表示となります。
画面の役割は、以下です。
- 1Dsは、写真の一覧表示
- 2D画面は、1枚の画像の表示
- 3Dsは、点群データ、モデル、オルソ画像 などを表示
写真の指定
「ワークフロー」タブをクリックし、「入力」もしくは「フォルダ」で写真を選択します。通常は、写真が格納されているフォルダを指定するのが早いです。下位のフォルダも自動的に参照します。
「入力」の場合は、各写真のファイルをシフト+マウス左クリックで複数選択もしくは、Ctrl+aなどで全選択してください。

正常に写真が取り込まれると、1Dsに「+画像」と表示され、+をクリックして展開すると取り込まれた写真リストを表示する事ができます。

リストの画像をクリックすると、2D画面に画像が表示されます。もし、2D画面に画像が表示されない場合は、次項の「ビューの属性」をご確認ください。

ビューの属性
下図のように、左側に1Ds画面、右側に2D画面が表示されている場合、1Dsの写真リストをクリックすると、画像名(DJI_0070.JPG)の右側に青のカーソル(青の縦線)が表示されてます。この色は、ビュー属性を示しており、同じ属性の2D(下図の例では水色)に画像が表示されます。
2D画面の属性を変更するには、①2Dの画面をクリックし、②メニューの2Dタブの「VIEW」をクリック後、③カラーを選択します。下図の例は、「Green」に変更した例です。 その結果、2DにはDJI_0070は表示されません。しかし、DJI_0071.JPG(Green)が2Dに表示されます。

通常、ビューの属性は、特に変更せずにデフォルトのままで良いかと思いますが、触っているうちに属性が勝手に変わり表示されない事がありますので、ここでご紹介しておきました。(以後、2Dは「Blue」で説明しますので、元に戻しておいてください)
アラインメント設定
アラインメントとは、オーバラップ撮影された写真から、複数の写真の共通点を点として抽出し、低密度の点群データを作成するものです。同時にカメラの位置、対象物との距離、カメラ方向なども計算されます。この低密度点群の出来具合が復元の精度に影響するため、光学的な補正やGCP(Ground Control Position)で補正を行います。
GCPは、あらかじめ撮影現場に標定点を設定しておく必要があります。そして写真に写っている標定点に既知点(既に分かっている正確なZ,Y,Z座標)を入力して補正をします。GCPの設定方法は後述します。
「アラインメント」をクリックし、「設定」をクリックします。

「アラインメント設定」は、通常デフォルトで構いません。メニュー内のデフォルト値は、バージョンによって変わる事があります。特に説明がない限り本マニュアルと相違がある場合は、デフォルト値をご使用ください。

画像が鮮明でオーバラップが十分にあるのに、アラインメント結果に問題がある場合は、以下設定を参考にしてください。単独、あるいは複数項目変更します。
- 画像ごとの最大特徴点数 40,000→80,000
- 画像のオーバラップ 高→低
- 事前選択機能 10,000→40,000
(最大特徴点数の半分程度) - コンポーネントの強制再マッチング いいえ→はい
- 自動検出機能の感度 中→高
(余り高くするとノイズから間違った検出をします。 - 歪モデル Brown3(通常カメラ)→Division(魚眼レンズの場合)
上記設定を変更してアラインメントを再度実行する時(1回目のアラインメント結果に問題が合った場合)は、「コンポーネント」を削除してから実施します。削除しない場合は、2回目のアラインメントとして補正的な意味合いで実行されるため、1回目のアラインメントデータが引き継がれ、ここで変更した設定が完全に反映されない事があります。
アラインメントの実行方法は、後述します。

カメラ優先設定
写真の座標をアラインメントに使用するか否かを選択できます。写真に座標が入っていない場合は「いいえ」にしてください。

座標が入っているか不明な場合は、次の「事前の位置」を確認し座標が入っているかを確認してください。「事前の位置」が表示されていない場合は、1DS画面上部の「画像」内のJPEGファイルをどれかクリックすると、「選択した入力」ダイアログが表示されますので、その中に「事前の位置」あります。
下記の場合、WGS84座標系で緯度、経度、高度が入っていることがわかります。

写真の座標は、通常GPSの座標が入力されますが、GPSの精度は±10m程度の誤差があり、これだけで作成したモデルの精度は高くありません。高い精度のモデルを作成したい場合は、後述するGCPで補正します。測量精度(数センチレベル)を求める場合は、RTKなどで補正する事も必要になります。これらに必要なシステム、処理のノウハウでお困りの場合は、弊社にお問い合わせください。
ドラフトモード
現場で撮影後、正常に点群データが生成出来るかをCPU/GPUパワーの小さいノートPCなどで確認するための設定です。デフォルトで問題ありませんが、使用するPCに応じてスピード優先の設定をします。ダウンスケールの数字は、高いほどスピード優先になります。通常、1/4程度で良いかと思います。
設定後、ドラフトモードで確認する場合は、「ドラフト」をクリックします。

アラインメントを実行する前に(Groups化の設定)
本ソフトウエアでは、アライメントは2回実施するのを推奨しています。1回目は、写真のExifキャリブレーションパラメータをグループ化してアラインメントを行い(モデル作成を優先)、2回目はGCP設定後、そのグループを解除して実施(モデルの最適化)します。Exifキャリブレーションパラメータをグループ化するのは、同じカメラで撮影したものでも、外気温やカメラ内部の温度などの条件により、撮影中の焦点距離などが変動する事があるためです。測量など精度を求める3Dモデルを構築したい場合は、2回実施ください。求めない場合は、グループ化して1回のみで構いません。
グループ化をON/OFFするには、「画像」をクリックし、「入力」パネルを表示します。
その後、「グループ」もしくは、「グループ解除」をクリックします。
写真個別にグループ化のON/OFFを設定するには、画像を一つまたは複数選択し、「選択した入力」を展開します。その中の「事前キャリブレーション」パネル内「キャリブレーショングループ」の数字を確認します。-1であればグループ解除、0であればグループとなります。

アラインメント
アラインメントを実行します。

アラインメントが終了すると、「コンポネント」が作成され、3Dsの画面に低密度の点群データが表示されます。

3Dsの画面に表示される点群データは、左クリックで移動、右クリックで視点の移動が出来ます。また、一度目のアラインメントが終了したら、グループ解除します。
アラインメントを実施する毎に、コンポネントが作成されますので、不要なものは(ドラフト版など)×をクリックして削除します。

Ground Control position(GCP)及び座標の設定
それでは、いよいよGCPの設定を行います。ここでは、座標を定義済みの.txtやcsvファイルをインポートし、写真上でGCP場所の指定を行います。
リファレンスマニュアルをご希望のお客様は、下記リンクよりお申込みください。
サポート専用ページです。