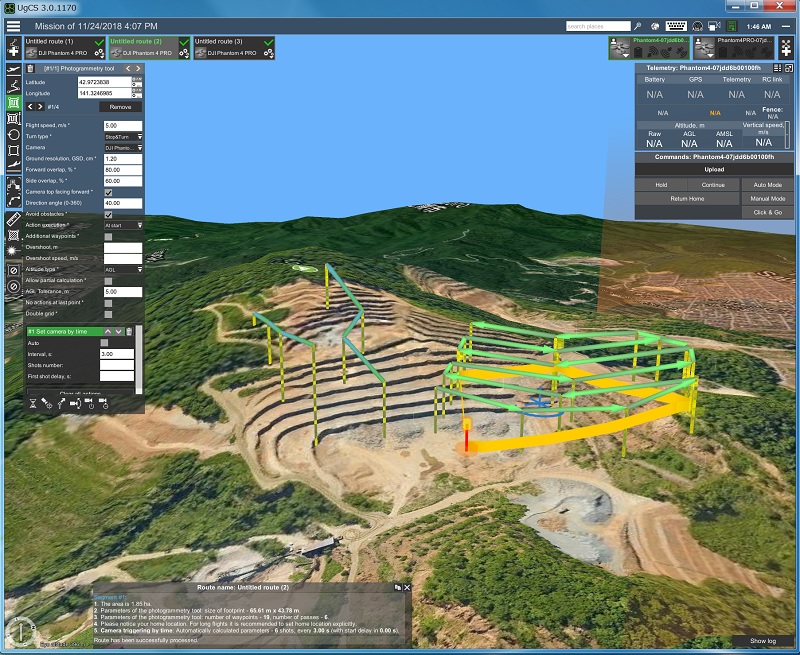UgCS Ver.5用にアップデート致しました。(2024.07.01)
UgCS の基本的な使用方法・使い方
基本的かつ重要なポイントを中心にリファレンスマニュアルとしてまとめました。このページにて、一通りの理解と実際にフライトを行うことが可能になります。
目次・使用方法
|
UgCS全体概要
UgCSは、PC側のソフトウエアで飛行プランを作成し、そのデータをPCと同じWi-Fiに接続された送信機のタブレットを経由し、ドローンに飛行プランのデータを転送します。
UgCSを使用するには、PC側でライセンスのアクティベーション(認証)が必要です。タブレット側はライセンスは必要ありません。
トライアルライセンス(2週間の機能制限無し)を使用する事で、ライセンス購入前にUgCSの機能を確認することが出来ます。詳細は、後述のアクティベーションの章をご確認ください。
事前準備
DJI Pilot/DJI Assistantソフトウエアなどでドローン、送信機のファーム、安全飛行詳細データベースを最新状態にしてください。最新ではない場合、ドローンとUgCSの整合が取れず、接続出来ない場合があります。
また、タブレット、送信機、ドローンのバッテリーは十分に充電ください。バッテリーが不十分だと安全機能が働いて、接続出来ない、画像が表示されないなど、正常に動作しなくなります。
用意するもの
- PC
- 送信機に接続するアンドロイドタブレットもしくは、DJIスマート送信機(Matrice300 RTK、Mavic3 Enterpriseシリーズ)もしくはDJI RC Plus(Matrice350RTK、Matrice30)など
インストール
下記より、PC、タブレット(もしくはスマート送信機等)にUgCSのソフトウエアをインストールしてください。
インストール時、言語を選択することが出来、日本語を使用することが出来ます。それ以外の項目はデフォルトもしくはYesを選択してください。UgCS起動後、設定で言語を変更する事もできます。後述します。
送信機側は、下記のいずれかを行ってください。
- アンドロイドタブレット
Playストアで「ugcs」を検索、DJIの場合は「UgCS for DJI」をインストールします。 - DJIスマート送信機(Matrice300RTK、Mavic 3 Enterpriseシリーズ)
インストールは、スマート送信機にUgCSをインストールする方法を参照してください。 - DJI RC Plus(Matrice350、Matrice30)
DJI Pilot 2をUgCSに接続する方法 (kuu-satsu.com)
PCへのインスト―ルが完了すると、UgCS、UgCS service managerの2つのアイコンがデスクトップに作成されます。
- UgCS:グランドステーションソフトウエアです。通常、これを起動します。
- UgCS service manager:バックグラウンドによるuniversal control server(UCS),vehicle specific modules(VSM)及びエミュレータ処理。UgCSを起動すると、自動的に裏で起動かかりますので、特に気にしなくて大丈夫です。
以降、本説明は、PCで使用するUgCSの説明となります。送信機側のUgCS for DJIは、特に難しくないため、ここでの説明は省略致します。DJI RC Plus(Matrice350、Matrice30)の場合は、DJI Pilotを通してUgCSに接続後ミッションをダウンロード、DJI Pillotでのフライトになります。
アクティベーション
PCでUgCSを実行します。初めて起動したときに、以下のようにアクティベーション画面が表示されます。

ライセンスがあれば、I already have a licenseをクリックしてコードを入力しActivateボタンをクリックしてください。
トライアルライセンス
フル機能のトライアル(14日間)を行いたい場合は、Buy Nowをクリックしてクレジットカード手続きを行ってください。14日間以内に解除すれば課金されない形でのトライアルとなります。
クレジットカード手続きをしなくとも、保存やエクスポート、ドローンのフライトは出来ませんが、本ソフトウエアはご使用頂く事は可能です。その場合は、こ画面をそのまま閉じてください。
アクティベート/ディアクティベートや保守期間の確認は、いつでも右上の赤枠部をクリックすることで、確認することが出来ます。

日本語メニュー
画面左上三本線のMain menu →Configuration→Language→日本語を選択してください。

使用方法
インストール後、初めて起動したときは、以下のようにデモ画面が表示されています。
画面が複雑で難しそうと思いがちですが、構成と主要な部分を覚えてしまえば特に難しい事はありません。順に説明していきます。
画面左側部:フライトプランの作成を行うメニューがあります。自動飛行の種類やパラメータを設定します。
右側画面部:飛行制御のコマンドや飛行時の計器類を表示します。タブレットでも飛行の状態を確認出来ます。

PCとタブレットを接続する
まず最初に、PC、タブレット、ドローンが正常に接続できるかを確認します。
- 事前準備で述べましたように、DJI Pilotなどでドローン、送信機のファーム、安全飛行詳細データベースを最新にしてください。各バッテリ(送信機、ドローン、タブレット)も十分に充電されているかご確認ください。これらが不十分な場合、接続が出来ない場合があります。
- PCのUgCSを起動。
- 送信機とドローンの電源を入れます。
- タブレットのUgCSgCS for DJIを起動します。
接続が成功しますと、タブレットは以下のように表示されます。ペイロードカメラの画像がタブレットに表示され、画面左上の「UCS」の右側に緑色の丸が表示されます。接続出来ていない場合は、グレーのままになります。

アンドロイドタブレットには、IntelのX86系CPUが搭載された、Windowsも起動できるいわゆる格安の中華パッドなどがありますが、これはUgCSは対応しておりません。UgCSgCS for DJIを起動しても、以下の様にオープニング画面で固まったり、オープニング画面すらも落ちたりします。詳細は、「対応タブレット」をご確認ください。

接続が成功しますと、PCには、下図のように接続した機体が表示されます。マウスを持っていくとシリアル番号が表示されます。同じ種類の機体でも個別に認識するので、同時に複数の機体を制御する事も出来ます。

一度、接続が確認出来ましたら、送信機、ドローンはもう電源をOFFにして構いません。
ルートの設定
UgCS(PC側)にてルートを作成します。
(ルート作成時は、送信機、ドローンの電源を入れる必要はありません。)
画面操作の基本
まずは、画面操作をしてみましょう。デモ画面はおかしくなっても構いません。どんどん触ってみてください。
- 画面移動:マウス左クリックしたまま前後左右動かします。
- 画面方向:マウス右クリックしたまま、上下、左右動かします。
- ズームイン/ズームアウト:マウスホィールを動かします。
- waypoint作成:ダブル左クリックもしくは、shift+左クリック。
- waypoint作成のキャンセル(Phtogrammetryツール時のエリア指定のみ):右クリック。
- waypoint選択:左クリックでシングル選択、CTRL+左クリックで複数選択、CTRL+Aで全選択。選択されると赤くなります。
- waypoint移動:左クリックで選択し、waypointの根本にカーソルを持っていき、矢印が表示されたら左クリックドラッグで移動します。
- waypoint削除:選択後、deleteキーを押します。
- waypoint高度変更:左クリックで選択し、高度を入力します。

- 途中にwaypointを追加:追加したいwaypointの一つ前を選択後、追加したい箇所にてダブル左クリック。(例:#2と#3間にwaypointを追加したい場合は、#2を選択後、希望箇所でダブル左クリックします。)
- 最初にwaypointを追加:「最初のwaypointを追加」をクリックし、希望箇所でダブル左クリックします。

- 1つ前に戻る:CTRL+zでundoが出来ます。
ミッションの作成
飛行プランを作成するには、以下のどちらかをクリックします。
・画面左上 三(Menu)→ 新規ミッションを作成
・画面左上 – Create new route(ショートカットボタン)
「最初から作成する」もしくは、「ファイルからインポート」を選択し、ルート名を入力します。

機体を検索、選択します。

地図をルートを作成したい場所に移動します。地図を希望の場所にドラックするか、右上の検索ウィンドウで検索します。

詳細(縦の…)をクリックし、パラメータを選択します。

ルート全般の基本設定を入力します。パラメータに関しては、大体お分かりになるかと思いますが、いくつか補足します。
- Conrner radius:waypointでの旋回半径です。
- 離陸地点高度:測量面に対するドローンのオフセット高度です。
- Return home altitude:ミッション終了し帰還するときの高度です。

Maximum altitude(地面からの最大高度)は、デフォルト120mとなっています。後述する機体のプロファイルにて最大高度を修正する必要があります。修正しないとルート計算時にエラーになります。

Waypointの作成
左側ツールバーのウェイポイントを選択します。

必要な所にwaypointを設定します。ダブル左クリックもしくは、shift+左クリックで設定出来ます。
途中にwaypointを追加したい場合(例 #1と#2の間に追加)は、手前の#1 waypointを選択(根本をクリック)して、次に追加したいところをダブルクリックすると追加されます。

#1waypointよりも前にwaypointを追加したい場合は、「最初のwaypointを追加」をクリックして追加します。

waypoint作成後、削除や移動、waypont個別に高度、ターンタイプの設定が可能です。座標での指定も可能です。
Altitude Modeも個別に設定可能です。
- 高度モード:AGLはドローン離陸地点からの対地高度、AMSLは海抜高度でwaypointは作成できます。つまりAGLは地面に沿った高度、AMSLは地面の起伏とは無関係に一定の高度で飛行させることが出来ます。

飛行プランはリアルタイムでチェック(計算)されますが、正常の場合、ビークルカードの右側に緑色のレ点が入ります。もし、赤色の感嘆符が表示された場合は、計算にエラーがある事を示します。エラーがある場合は、画面下ルートサマリーにて、メッセージが表示されていますので、適切なパラメータ設定に修正してください。

もし、ルートサマリーが表示されなていない場合は、ルートサマリーの表示をONにします。

Advancedメニューの設定
- 障害物回避:障害物との衝突避ける。ビルドモデルが必要です。
- 地形回避:地面との衝突を避ける。

画面上部の標高プロファイルボタンをクリックすると、航続距離、航続時間、ウェイポイント数、最小高度、最高高度が表示されます。

下記は、二つのプランを作成した場合です。一つは、AGL(対地高度50m)、もう一つはAMSL(海抜350mほど)で設定しています。
このように、同じミッションに二つのフライトプランが存在する場合は、二つのビークルカードが存在します。ビークルカードもしくは、ルートをクリックすることで、ハイライト表示されます。また、ビークルカードをダブルクリックすると、waypointをセンタリング表示します。これは、覚えておくと編集中に便利です。

ミッションを作成した後、変更防止の為、ロックをする事が出来ます。

Photogrametry/LiDARミッション
PhotogrametryやLidarミッション時は、下図を参考に設定してみてください。慣れるまでエラーが多発して困惑する場合は、GSDやオーバラップを大きめに設定し、そこから適正な値にしていくとやりやすいです。
エリア最後のポイントを指定した後は、右クリックでエリア指定モードを解除出来ます。

AGL Toleranceを小さな値にすると、地面に対してより多く追従し(waypointが増えます)、大きくすると鈍くなります。上図は1mですが、下図は5mに大きくした場合です。

また、PhotogrametryやLidarミッションでは、Smart AGLを利用することが出来ます。Smart AGLは、下図の概念です。森林、鉱山、のり面などで便利な機能かと思います。詳細は、UgCS新機能 Smart AGLモード (kuu-satsu.com)を参照してください。
(AGLはEXPERT以上のライセンスが必要です(PROから差額でアップデートも可能)。

メニューは、以下の場所になります。

LiDARのミッションプランの設定に関しては、Lidar areaのルート設定を確認してください。
プロファイルにある大事なパラメータ
左上三本線→メインメニュー→プロファイル→ビークルタブ→(例)Matrice300RTK→鉛筆ボタン(編集)をクリックするとパラメータを編集することが出来ます。

このプロファイルには、
最大高度AMSL、最大高度AGL、地形に対する安全高度、障害物までの安全距離、など重要な項目がありますので、ご確認、適宜変更ください。

飛行プランをビークルに転送する(PCを使用する方法)
UgCS cliantをビークルと接続(本記事の冒頭で説明)します。一度接続すると、下図のように画面右上のAdd Vehicleボタン(+ボタン)のプルダウンリストに接続されたビークルが表示されます。

複数のビークルが表示されている場合は、緑枠がアクティブとなります。 す。
す。
もし、フライトプランが複数ある場合は、前述したビークルカードを選択し、アクティブにします。転送先ビークルがアクティブになっている事を確認し、uploadをクリックします。uploadしてもまだ飛び立ちません。

自動飛行させる
Auto Modeをクリックすることで飛行プランに従って飛行開始します。ビークルによっては、ある高度まで手動で離陸し、ホバリング状態からAuto Modeにする制約があります。ビークルの制約に従ってください。
尚、飛行前はホームポイントの位置、離陸する前の無人機の高度が正しく認識しているかを確認の上、飛行させてください。ハードウエア(ドローン)が正しく初期化されていない場合、これらの値がおかしくなり、指定した高度を飛行しなくなり非常に危険です。
補足:
- UgCSは、ミッション飛行の高度に関しては平均海抜高度を使用しているということなので、離陸前はAMSLの高度をご確認ください(海抜高度はあらかじめ確認しておく)。
- RAW及びAGLは気圧高度計を使用しているので、離陸前に高度がゼロになっているかを確認します。

大切な事
DJI PilotとUgCSの両方のアプリは立ち上げて飛行はさせないでください。送信機内のメモリが一杯になりアプリが固まる、あるいは落ちる可能性があります。DJI Pilotを立ち上げた場合は、一度電源を切るか、アンドロイドの設定→アプリ→強制停止を実施してください。
(DJIも複数のアプリを起動するのは、既に禁止したか、禁止する方向で動いています)

PCを使用せずに飛行させる方法
日本語マニュアル
弊社でUgCSライセンスを購入頂くと、弊社オリジナルの日本語マニュアルが付属します。