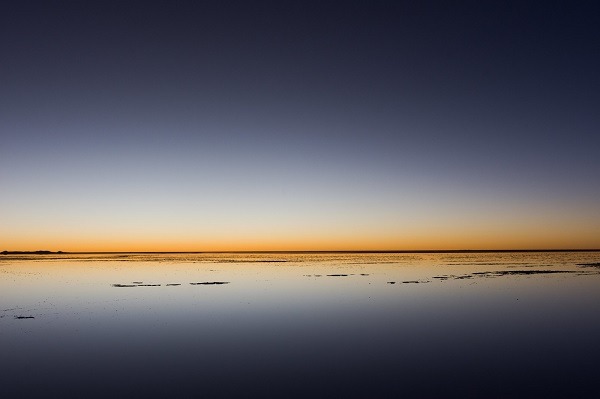DJIのドローンは、飛行中のフライトログをタブレッドに保存しており、ログを確認することにより墜落原因や地点の把握(機体捜索)に役立てる事が出来ます。
通常、ログはDJI GO/DJI Pilotアプリを使用して確認する人が多いと思いますが、DJI Goアプリでは上からの平面図でしか確認できません。このデータをGoogle Earthで見ると、立体的に確認することが出来ます。
また、UgCSを使用している場合、Google Earthに加えて、テレメトリプレーヤを再生する事で、飛行中の高度やGPS状態、RCリンク状況などミッション中のあらゆる情報を全て確認することが出来ます。今回は、その方法のご紹介です。
DJI GO/DJI Pilotを使用されている方
まず、Google Earthでは以下のように見れます。Google Earthでは真横からも見ることができ、高度の変化状態を確認することが出来ます。


写真では飛行奇跡が見づらいですが、縦の変化がわかるため、周囲との状況がわかると思います。いざという時に備えて、やり方を覚えておいて損はないと思います。
それでは、具体的な方法の説明です。
アンドロイド端末&DJI Goを使用している場合
- PCから以下にアクセスします。
https://www.phantomhelp.com/LogViewer/Upload/ - 使用しているタブレッドをUSBケーブル等でPCに接続します。
- フライトログは、DJI/dji.pilot/FlightRecord/以下にテキストファイルで存在しますので、該当ファイルを図の①で指定し、②のUpload Logをクリックします。

- フライトの軌跡とデータが表示されます。

- Download KMLのボタンをクリックしデータを開くと、Google Earthが立ち上がり、見ることが出来ます。
iPad 端末&DJI Goを使用している場合
iPadの場合は、PCに接続しても、直接フォルダを見ることは出来ません。iTune等を使用して内部のデータを一度PCにコピーする必要があります。私はiTuneは直観的に操作がわかりにくく好きではないので、iFunboxというフリーのツールを使用しています。
iFunboxはアンドロイドと同じように、iPadの中身を直接見ることが出来るツールです。以下、iFunboxを使用した場合での説明になります。(以下、iFunboxをインストール済の前提で解説します。iFunboxは検索するとすぐ見つかりますし、インストールは何も難しい設定はありません)
*iFunboxをインストールするには、その前にiTuneをインストールしておく必要があります。上記内容を訂正いたします。記:2019.08.30
- iFunboxを立ち上げ、①をクリックして展開表示させ、②のアプリをクリックします。

- アプリ一覧が見えますので、使用しているDJIのアプリを指定し、開きます。図は、インスパイア1を例にしていますので、DJI GOを指定しています。

- ①FlightRecordsフォルダをクリックし、②任意のフライトログファイルを指定し、③PCへコピーをクリックし、④ファイル名を指定し任意の場所に保存します。

- PCから以下にアクセスします。
https://www.phantomhelp.com/LogViewer/Upload/ - ①のBrowserをクリックし、先ほどコピーしたファイルを指定し、②のUpload Logをクリックします。

- フライトの軌跡とデータが表示されます。

- Download KMLのボタンをクリックしデータを開くと、Google Earthが立ち上がり見ることが出来ます。
Litchの場合(&端末はiPad)
- Litchの場合もDJI Goアプリと同様に、flightlogs以下にCVS形式でファイルが存在しますので、TXTファイルと同じように読み込ませる事が可能です。

- 以下、アンドロイドやiPadと同じです。
UgCSを使用されている方
UgCSとは
第2世代とも言うべき最新のUgCSグラウンドステーションソフトウエアを使用すると、Googleアース画面でミッション飛行の設定を行う事が出来ます。ビルディングモデル、正確な標高モデルをインポートすることで、よりリスクの少ない飛行や、高低差の大きい地形の凹凸に沿って飛行することが可能です。詳しくは、「UgCS Ground Station」を参照ください。
テレメトリプレーヤの再生方法
飛行中に記録されたテレメトリ値は、実際のミッション実行中に発生したアクションを正確に再現することが出来ます。
プレーヤーを開くには、「メニュー」 をクリックし、「テレメトリプレーヤ」 を選択します。ミッション ビューに戻りたい場合は、「メニュー」 をクリックし、「ミッション エディター」 を選択します。

画面右側に、すべてのテレメトリ トラックの一覧が表示されますので、再生したいトラックを選択します。
エクスポート方法
テレメトリは、複数の形式でエクスポートできます。TLM、.CSV と .KML に対応しています。
UgCS メイン メニューを開き、「Telemetry Player」 を選択します。

エクスポートするフライトを選択します。

「エクスポート」をクリックして形式を選択しします。

ファイル名を指定して保存します。
以上です。