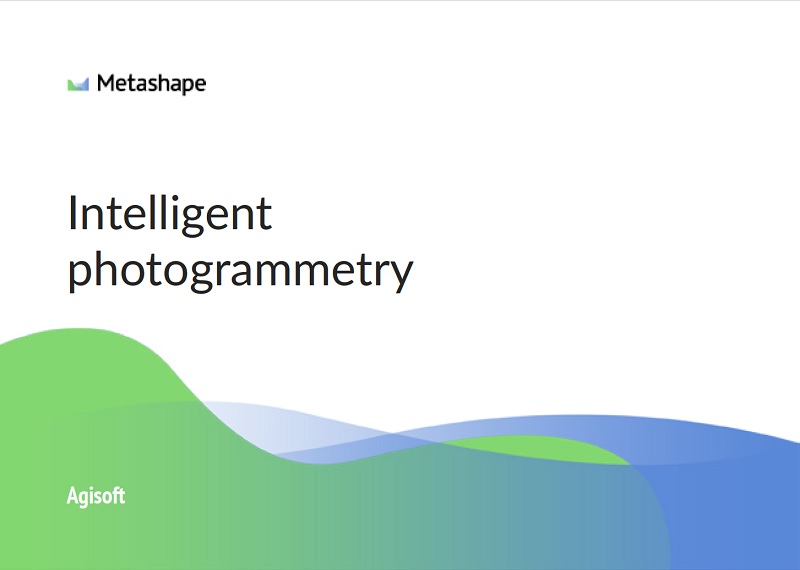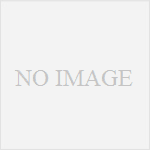Metashape 基本的概念と使い方
Metashape Ver2.0以降の内容になります。本記事も7年目になりました。(2025.09.16)
ライセンス購入前にお試し頂く事を推奨しております。ライセンスの詳細は、リンク先をご確認ください。
測量用途を目的としたご紹介ページになりますが、基本をマスターすることで、それ以外の構造物点検やバーチャル用途など、精度の高い3Dモデルを生成できるようになります。
点群処理ソフトウエア、3Dモデリングとはどういうものかを肌で感じて頂くために、Metashape(メタシェイプ)のトライアル版とサンプルデータをご用意いたしました。本チュートリアルは、基本的な使用方法のみですが、一通りの操作を行う事で理解が深まります。
最新のRTKドローンを活用するための重要なエッセンスもご紹介いたします。基本を理解することで、DJI Zenmuse P1、Matrice4 Enterpriseの写真測量はもちろん、Photogrammetry(写真から生成した点群)とLiDARの点群とのアラインメントも可能になります。
Matrice4E、DJI P1(一眼カメラ)、Mavic3E、SHARE 5レンズオブリークカメラ、GreenValley International LiDAR、ハンドヘルドスキャナーSRAM LiDARなど様々な機材のデータをMetashaeにて確認しています。Metashapeは多くのフォーマットに対応しており、実績においても他社製品との互換性は非常に高いものとなっております。
弊社の教材とサポートにより緻密で正確なモデリングが出来るようになります。弊社のMetashape技術サポートはとても充実していますので、リンク先をご確認ください。
Metashapeの準備
下記よりお好きなデータをダウンロードし、任意の場所に保存してください。
1.サンプルデータ
 |
UAV写真1:53枚(426MB) |
 |
スマホ写真: 62枚(211MB) |
| Metashape技術サポートにご加入されておりダウンロードご希望のお客様はご連絡ください。 | GCP付UAV写真:45枚 |
2.トライアルライセンス
Agisoft Metashape 2.2.2
Professional Edition
30日間のトライアルライセンス
Metashape Professionalの全機能を30日間、無料でテストすることが出来ます。ソフトウエアをインストールし、Metashapeを起動すると、最初に以下画面が表示されます。「Start a free 30-day trial」を選択しOKしてください。
基本的概念と使い方
概要
下表は、一般的にUAV測量に必要な工程です。文字が多く嫌だなと思われるかもしれませんが、大事なポイントを記載していますので、実際のオペレーションの前と後にお読みください。使い慣れたころにもう一度目を通すとしっくりと入ってきます。
構造物を高い精度で復元する場合も、UAV測量と同じ考え方で行います。精度を出すためには、マーカ設定(GCP設定)が必要ですが、多少複雑で時間を要するため、本ページでは、2~3、5,8~12まで実施します。まずは点群データを作成するまでのフローを一通り経験することにフォーカスします。それ以外の項目に関しては、重要なポイントは何かを記載致しますので、ご参考にしてください。尚、9の工程が終了すると、i-constructionの場合は、トレンドポイント、SiTE-Scopeなどに持っていくことが出来ます。
| Metashape | 機能概略 | |
| 1 | レンズキャリブレーション | カメラレンズのゆがみ補正。測量用途の場合は、GCPで補正しますので、レンズキャリブレーションは必要ありません。レンズキャリブレーションは、安価なコストでそれほど精度を必要としない目的の場合、あるいはGCPが設定出来ない場所に使用します。 |
| 2 | 初期設定 | メニューの日本語化、GPU設定(処理の高速化)、クラウド設定など。 |
| 3 | 写真のインポート | ドローンなどの写真データを取り込みます。 |
| 4 | 楕円体高から標高への変換 | RTK非搭載ドローンは、この工程は必要ありません。
RTK搭載ドローンで撮影された写真は、高度基準が楕円体高となっている為、予め写真の座標を標高へ変換する必要があります。 弊社では、Metashape用プラグインのジオイドモデルと設定マニュアルを提供しており、一度登録すると3~4クリックで標高に変換可能です。 |
| 5 | アラインメント処理 | 複数のオーバラップ写真から三角測量によりカメラ位置、角度、距離を推定し、タイポイントといわれる共通点を生成します。点群の元となるデータです。タイポイントの出来具合が精度やオルソ画像の良しあしを決めるため、写真の撮影計画が非常に重要となります。撮影が終わってからでは遅いのです。 |
| 6 | 座標系の設定 | Metashapeは、ドローンの写真を取り込んだ時にカメラの座標系を自動的に認識します。GCPを設定する場合は、GCPの座標をCSVなどで読み込んだ時に人間が座標系を明確に設定します。座標系の設定は、基本的には最適化処理前であればどこで設定しても構いません。
他のソフトウェアでは、座標系を変更すると、最初のアラインメントからやり直しになるものがあります。例えば、2日ほどかけて処理したものが、座標系を変更するだけでやり直しになります。Metashapeにはそのような制限がありません。Metashapeは、WGS84系、平面直角座標系(JGD2011)、現場の任意の基準としたローカル座標系を混合して扱えます。座標系は、Metashape上で変換し一つの座標系にする事も可能です。このようにMetashapeは、他の点群ソフトウエアではできない複合座標系の設定や再処理することなく座標変換が出来るなどの強みがあります。 |
| 7 | マーカ設定 (GCP設定) |
本工程を行う事で各段に精度を上げる事が出来ます。予め対空標識などを配置し、ドローンで撮影した写真上にて、基準点や検証点の位置、座標をマーカを使用して指定します。Metashapeではマーカと呼びますが、一般的にはGCP(Ground Control Position)と呼ばれます。
マーカは、設定により基準点、検証点に変更することが出来ます。基準点により次の工程で行う最適化処理にて高い精度に補正することが出来ます。検証点は、精度検証に使われます。 弊社では、ガイド付きアプローチによるマーカ設定を推奨しています。予め、点名と座標を定義したCSVファイルをMetashapeに読み込ませすることにより、微調整程度でマーカを配置出来ます。 尚、全てマニュアルでマーカ配置を説明しているホームページを拝見しますが実践的ではありませんし、予測精度の悪いマーカが出現し削除などの説明も見られますが、きちんと設定を行えばそのような無駄な作業は発生しません。マーカは写真枚数が増えると処理が多くなるため、必要なマーカだけを候補として出現させ、位置だけを確定していくというシンプルで確実なやり方が必要です。自己流の説明動画やホームページが多くなっていますのでご注意ください。 ライセンスをご購入頂き、弊社技術サポートに加入しますと、弊社オリジナルの「UAV測量トレーニングノート」が付属し、Non-RTKドローン、RTKドローンを使用した場合に、ケース別に初めての方でも測量精度が出るようにまとめています。独学では、一度つまずくまでは、たまたま精度が出ているというお客様がほとんどです。 |
| 8 | 最適化処理 | 点群データを補正し、精度を高くします。RTKドローンで撮影された写真もしくは、GCPを設定している必要があります。精度は、レンズキャリブレーション<RTK写真<GCPです。 |
| 9 | ポイントクラウド構築 | 最終的な点群を生成します。日本でUAV測量を行う場合は、Metashapeでの作業はここまでとなり、この点群データをトレンドポイントなどエクスポートするとi-constructionルールで定められたデータを生成することが可能になります。 |
| 10 | メッシュ構築
テクスチャー構築 |
Tin(三角)データを作成します。これが3Dモデルと呼ばれます。テクスチャー処理は、三角データに写真のテクスチャーを貼り付け、よりモデルを鮮明にします。構造物の点検などに利用されます。 |
| 11 | DEM構築 | DSM/DEM(DEM建物や樹木は分類機能などを使用して削除が必要)を生成。 |
| 12 | オルソモザイク構築 | DEMもしくはモデルからオルソモザイクデータを生成します。構造物の点検などに利用されます。Metashapeは、他社の点群ソフトには無い円筒投影などのオルソモザイクを生成することが出来ます。 |
初期設定
まずは初期設定が必要ですが、ここでは最低限の設定を致します。メニューの日本語化と、グラフィックボードの設定となります。グラフィックボードは、PCに備わっていれば処理が高速になります。参考記事:「点郡ソフトウエアMetashapeに必要なPC性能と設定」
日本語メニューに変更するには、
ツールメニューの「Tools」 – 「Preferences」…を選択します。
「General」タブの「Language」を「Japanese」を選択し「Apply」をクリックします。これで日本語表示になります。また、本説明で使用している「Theme」は、「Classic」です。テーマを変更した場合は、Metashapeの再起動が必要です。
本記事は、Windows10での表示ですが、同じテーマでもWindows7と10では見え方が若干違います。ご了承ください。
使用PCに、グラフィックカード(GPU)が搭載されている場合は、GPU機能をONにします。「GPU」タブ内にデバイスが検出されていれば、チェックを入れます。事務用PCでは、グラフィックボードが搭載されていないPCがございます。そのようなPCでは、チェックは入りません。

ここまでで、初期設定が完了いたしました。次からは、いよいよアラインメント処理です。
写真のインポート及びアラインメント処理
アラインメントとは、直訳しますと整列、位置合わせという意味ですが、実際に行っている事は、オーバラップした複数の写真から共通点を探し、その共通点を点群データとして抽出します。それらの共通点から、カメラの位置、角度を推定する処理を行っています。これがMetashaeの本質的な処理になります。それでは、実際に処理を行ってみましょう。
最初にドローンで撮影した写真を読み込む必要があります。「ワークフロー」メニューの「フォルダを追加」をクリックし、写真データが入っているフォルダを指定し、「フォルダの選択」をクリックします。
下記の「写真の追加」ダイアログが表示されたら、「シングルカメラ」を選択し、「OK」をします。
写真が追加されます。XMP内に座標データが保存されていれば、座標も反映されます。(XMPとはJPEG内に記録されている情報データ(Meta)の事です。近年の産業用ドローンで撮影された写真であれば記録されています)。
XMPに記録される座標はWGS84座標です。いわゆる、経度、緯度の事ですが、日本では北緯〇〇度、東経〇〇度と表現される座標です。Metashapeでは、WGS84を他の座標に変換することができます。日本で使用される日本測地系2011にも変換可能です。
また、電子基準点や現場に固定局(DJI D-RTK2/3など)を設置した場合は、WGS84の座標は、楕円体高となるため、標高へ変換するためにはジオイド変換が必要になります。弊社では、ジオイドはMetashape内部に組み込み、2~3クリックで高度変換可能な手法をユーザ様にご提供しています。他社様では、一度エクスポートして高度を変換しその後再度インポートするツールを紹介している所もございますので、ご注意ください。
読み込まれた写真は、下図の写真パネルに表示されます。
Note:Metashapeをインストール直後は、下図のパネル状態とは違っています。メニューの「ビュー」にて、「ワークスペース」、「座座標データ」、「写真」、「ツールバー」をONにして、パネル配置を好きな場所にドラックしてください。ちょっとコツがいります。
- 写真パネルの写真をダブルクリックする事で、メインビューに表示をすることが出来ます。
- 画質が悪い写真は、アラインメントから省く事が大事です。省くにはその写真上で右クリックし、「カメラを削除」を行う事で削除する事ができます(元のデータは削除されません)。
アラインメント処理は、「ワークフロー」メニューの「写真のアラインメント」をクリックします。
「写真のアラインメント」ダイアログでは、デフォルトの設定で大丈夫です。「OK」をクリックすると処理を実行します。
アラインメント処理が終了すると、ワークスペースに「タイポイント」が追加され、メインビューにタイポイントデータ(低密度点群)が表示されます。もし表示されていない場合は、メニューバーの「タイポイント」がONであり、メインビューのタブが「モデル」を選択されているかを確認してください。

- メインビューは、マウスの左ボタンを押しながら移動すると、ボウルを中心として視点を変更する事が出来ます。
- マウスの右ボタンを押しながら移動すると、点群データを移動する事が出来ます。
- マウスのホィールを動かすと、ズーム、ズームアウトをすることが出来ます。
「カメラを表示」ボタンをクリックする事で、メインビューにカメラの位置が表示されます。「カメラを表示」ボタン横の矢印をクリックすることで表示の種類を変更することも出来ます。また、写真パネルの写真をシングルクリックする事で、メインビューに対応したカメラが赤く表示されます。

座標系の設定
WGS84とJGD2011は、双方の変換が可能です。この座標系の理解や操作は大事なポイントですが、最初に苦労する部分でもあります。日本固有の座標系の話の為、設定方法などはマニュアルには記載されていませんし、実際のオペレーションでは、写真はWGS84系、GCPはJGD2011もしくはローカル座標を使用し、複数の座標系が混在します。
また、現在のRTKドローンで扱われている高度は、楕円体高の為、標高に変換する必要があります。弊社提供のジオイドモデルと設定を使用すると、楕円体高から標高に変換できますので便利かつ測量の精度が上がります。国土地理院サイトでCSVを使用して変換するという面倒な作業から解放されます。
マーカ設定(GCP設定)
UAV測量では、写真撮影する前に標定点を地面に設置し、その既知点を基に点群データの補正を行います。
弊社では、ガイド付きアプローチによるマーカ設定を推奨しています。予め、点名と座標を定義したCSVファイルをMetashapeに読み込ませすることにより、微調整程度でマーカを配置出来ます(全てマニュアルで配置する方法や、自動検出による方法を推奨しているホームページを拝見しますが、これらは誤検出などによる無駄な作業が発生するため、実践的ではありません)。
詳細は、弊社のUAV測量トレーニングノートを参照してください。
最適化処理
補正の種類に関して
最適化処理は、点群データの補正処理になります。補正処理には、以下の方法があります。目標とする精度、状況に応じて、単独あるいは複数の方法で補正を行います。
- レンズキャリブレーション
- GCP(標定点による既知点の設定)
- XMP(写真のXMP領域に埋め込まれた座標)
昔のセスナ等を使用した写真測量は、事前にレンズのゆがみ補正を行うためにレンズキャリブレーションを実施していました。しかし、現在のUAV測量では、ドローンやMetashapeなどの解析ソフトウエアの技術向上により、GCPやXMPの座標により正確な補正を行う事が出来るようになりました。
XMPは、近年ドローンにRTKが搭載され座標精度が飛躍的に高くなりましたので、その座標を基に補正を行うものです。元々ドローンは、その性質上、人が入れない場所で効果を発揮するものですが、測量の精度を上げるためにGCPの設置が必用とされていました。人が入れない場所にGCPの設定という矛盾を打開すべく、RTKの技術がドローンに搭載されたのです。実際、RTKによりGCPの設置はかなり少なく出来ており、GCPが無くとも誤差は、現場の状況や測定条件にもよりますが、ほぼ5cm前後の精度が出るようになりました。
しかしながら、精度を上げるためには、単にこれらの座標を使用すればよいというものではありません。GCPのみを使う場合の処理、XMPのみの処理、GCP+XMPを使う処理など、状況に応じてMetashapeの設定の注意点やノウハウがあります。これらはある程度経験をつまないとわからないですし、マニュアルにはこれらのケースまでは記載されていません。UAV測量トレーニングノートは、実際のドローン測量の実践的なケース別操作内容、パラメータ設定値をまとめています。
弊社では、Mavice3 EnterpriseやMatrice300RTKなどを使用してMetashapeで100%の性能を出すために、弊社のUAV測量トレーニングノートと各機種別にUAV測量設定Manualを用意してございます。測量設定Manualは、弊社でドローンをご購入して頂いたお客様に無料特典として付属しております(非売品です)。
最適化処理の実施方法
補正を行うには、座標データパネルの「カメラを最適化」をクリックします。通常、「一般」は、デフォルト設定、「詳細」はGCPやRTKの状態、使用するカメラにより設定します。

ポイントクラウド構築
UAV測量は、アラインメントによるタイポイント(低密度点群)まで生成し、誤差が許容内に収まっていることが確認出来ますと、基本的にはトライ&エラーのフェーズは終了します。以降の処理は精度になんら影響を与えません。
ポイントクラウド構築は、より詳細な点群データ(点群密度を上げる)を作成する工程となります。ちなみに、Metashape Ver1.8までは、「高密度クラウドの構築」という名称でした。ポイントクラウドは、Site-Scope、トレンドポイントなどのツールにデータをエクスポートするにも必用なデータになります。
「ワークフロー」メニューの「ポイントクラウド構築」をクリックします。

基本的には、デフォルトで大丈夫です。ソースデータは、Metashape2.0では深度マップ(これはアライメント時に作成されます)以外は選択できなくなりました。また、デフォルトの品質は「中」となっておりますが、「高」にしても処理時間が極端に長くなる割には画質の差は感じられません。Metashapeは過密な点群を作る傾向にありますので、土木関連は中で良いかと思います。

処理が終わりましたら、ワークスペースに「ポイントクラウド」が追加されます。表示させるには、ツールバーの「ポイントクラウド」もしくは、ワークスペースの「ポイントクラウド」をダブルクリックします。ツールバーの「ポイントクラウド」横の矢印をクリックしますと、表示の形態を変えることが出来ます。従来出来なかった色を付ける前の点群も表示できるようになりました。

メッシュ構築(モデル構築)
メッシュは、TIN(不等三角網)いわゆるモデルになります。「ワークフロー」メニューの「メッシュ構築」をクリックします。

設定は、デフォルトで大丈夫です。「ソースデータ」は、以前は「ポイントクラウド」も選択できましたが、現在では「深度マップ」が推奨されており、ジオメトリ、メモリ少量の改善がされています。

処理が終わりましたら、ワークスペースに「3Dモデル」が追加されます。表示させるには、ツールバーの「モデル」もしくは、ワークスペースの「モデル」をダブルクリックします。ポイントクラウドと同様に、表示の形態も変更することが出来ます。

以降、DEMの構築、オルソモザイクの構築も、「ワークフロー」メニューから処理することが出来ます。基本的にはデータ形式の変換の為、ボタンを押して処理するのみです。
以上です。
その他
Metashapeライセンスの詳細はこちらをご確認ください。
サポート情報はこちらです。
余談ですが、進んでいるお客様は、ドローンによる写真測量と地上LiDARスキャナー(LiDAR SLAM)測量による合成をMetashapeを使用して、それぞれの特徴を生かした点群を生成しています。LiDAR SLAMは、SHARE S20をお勧めしております。安価で性能がよく使いやすいのが特徴です。IMUの蓄積誤差がほとんどないため、レイヤーも発生しません。