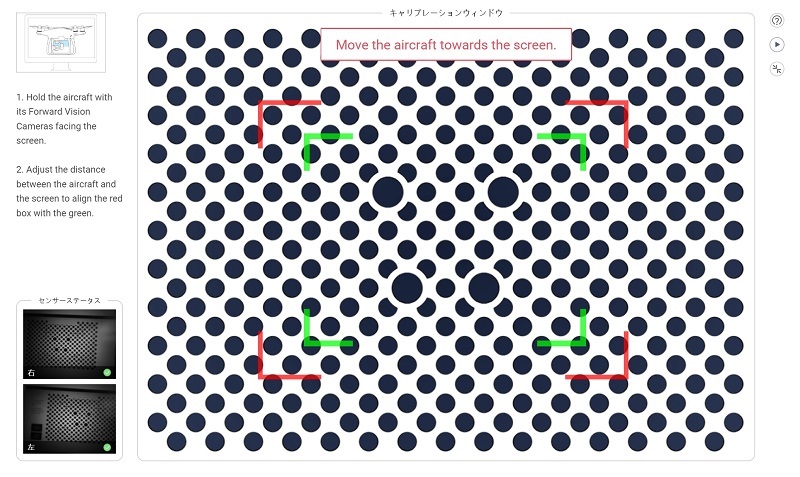ファントム4Proのファームをアップデートしたところ、DJI Go4を起動時にシステムエラーとして「ビジョンシステムのキャリブレーションを実施してください」というメッセージが出るようになりました。おそらくこのモジュールにもアップデートが入ったのでしょう。このエラーは、飛行は出来ますが障害物センサーが働かなくなります。
DJI Assistant2 For Phantomを使用したビジョンシステムのキャリブレーション方法です。少しコツがいりますので、ここにまとめます。実行方法はPhantom4 RTKも共通です。
キャリブレーション方法
- まず、DJIさんのサイトにてDJI Assistant 2 For Phantom をPCにインストールします。PCはWindows7以降を推奨との事です。Mac版も用意されています。
- インストール後、DJI Assistant2 For Phantomを起動します。このような画面になります。以降、図は旧DJI Assistant2のものですが、For Phantomと同じです。

- 機体の電源を入れ、ケーブル(長いもの推奨)を使用し写真のようにPCと接続します。尚、送信機、タブレットの電源は入れなくても問題ありません。

- PCが機体を認識すると、写真のようになりますので、デバイス名をクリックします。

- 左側メニューの「キャリブレーション」を選択します。

- チュートリアルを確認したら(しなくてもいいです)「キャリブレーションを開始します」をクリックします。ちなみに、キャリブレーションは、正面カメラ、下面カメラ、後方カメラ、それぞれ2回づつ行います。画面の指示に従って順番に実施します。

- 写真のようにPCの画面全体にキャリブレーションパターンが表示されます。パターンが表示されたら、一度機体を画面から離した後近づけると、赤の枠が現れますので、緑枠と合う(重なる)ように機体の距離や方向を調整します。
もし、機体を持ち上げた時にPCとの通信が切れる場合は、ケーブルと機体の接触不良が原因です。ケーブルを交換して再度実施してください。

- 水色のターゲットが表示されますので、機体の向きを調整して青枠を水色に移動させます。認識するとターゲットは移動していきますので、同じように青枠を移動させます。
なお、機体は向きだけ変えます。上記7で機体の位置合わせを行っていますから、そこから横や縦に移動させてはいけません。移動させると、途中でやり直しのメッセージが出ます。

- 正面カメラ、下面カメラ、後方カメラ、それぞれ2回づつ終了したら、写真のようになります。100%になれば正常に終了します。

コツ
- キャリブレーションパターンが表示されない
モニタ解像度とグラフィックボードでの解像度設定の兼ね合いがあるようです。4Kディスプレイの場合、解像度を4096×2160から3840×2160まで落とすと、表示される場合があります。 - 赤枠が表示されない
最初から画面に機体を近づけていると赤枠が現れません。ディスプレイと機体の距離を一度離し、再度近づけると赤枠が現れます。大きなディスプレイの場合、2~3mほど離す必要があります。 - 上記で9で100%にならず、正常終了しない。
私の場合、PCを変更(ノートPCに変更)したら終了しました。大きなディスプレイでやろうとしたことが色々と仇になりました。その他、正常に終了出来ない場合、セキュリティを止める、ケーブルを変える、SDカードを抜いてみる、Windows7以降推奨…とDJI様のサポートが申しておりました。
以上です。