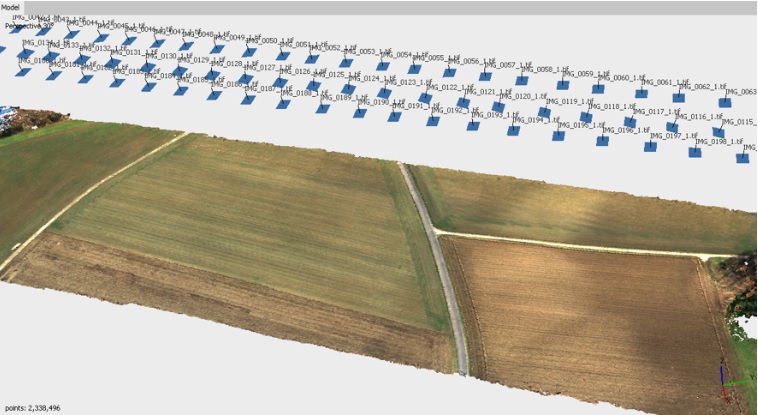☆Thu, 25 Jul, 2019 版
このチュートリアルでは、マルチスペクトルデータ処理に関連する主な処理段階について説明します。
- マルチカメラシステム(マルチスペクトルカメラ)アプローチを使用した画像の追加
- 反射率キャリブレーション手順
- カメラアラインメントと最適化
- 表面復元(高密度クラウド、メッシュ、デジタル標高モデル)
- オルソモザイク生成
- ラスター計算ツールを使用したインデックス計算
- データエクスポート
このチュートリアルに従うには、Agisoft Metashape Professional 1.5.xを使用してください。
データセットは、MicaSense RedEdge-MXセンサーを搭載したsenseFly eBee Xプラットフォームで取得しました。
ワークフロー
1.写真の追加
MicaSense RedEdge、MicaSense Altum、およびParrot Sequoiaの画像は、すべてのバンドを一度にロードできます。「ワークフロー」メニューを開き、「写真の追加」オプションを選択します。反射率キャリブレーション画像を含むすべての画像を選択し、「OK」ボタンをクリックします。「写真の追加」ダイアログで、「マルチカメラシステム」オプションを選択します。

画像が複数のフォルダーに保存されている場合は、フォルダーごとに同じ操作を繰り返す必要があります。反射率キャリブレーション画像を忘れずに追加してください。
Metashape Professionalは、画像のメタデータに画像がキャリブレーション用であると示されている場合、これらのキャリブレーション画像をワークスペースパネルの特定のフォルダへ自動的に分類されます。画像は自動的に無効となり、実際の処理では使用されません。

画像メタデータにそのような情報がない場合、キャリブレーション画像は次のステップで自動的に検出されます。または、カスタム反射パネルがキャリブレーションに使用されている場合、ワークスペースパネルでキャリブレーション画像用のカメラフォルダーに手動で配置できます。
senseFly eMotionアプリケーションからPSXプロジェクト形式でエクスポートされる場合、この手順をスキップして、Agisoft Metashape Professionalの「ファイル」メニュー → 「開く」コマンドを使用してプロジェクトを開きます。
2.反射パネルの配置
「ツール」メニューを開き、「反射率キャリブレーション」を選択します。「パネル配置」ボタンを押します。

処理の結果、パネルのある画像は別のフォルダに移動され、パネル自体を除く画像上のすべてを覆うためにマスクが適用されます。マスクが生成されているかは、「写真」パネルのツールボタン「マスクを表示」ボタンをクリックします。

パネルが自動的に配置されない場合は、付録Aに記載されている手動のアプローチを使用します。初めてパネルを使用し、そのキャリブレーションがMetashape Professional内部データベースにまだ追加されていない場合、CSVファイルからキャリブレーションをロードするように求められます:

キャリブレーション情報を含むCSVファイルがない場合は、次の手順でキャリブレーション値を手動で入力できます。 MicaSense放射測定パネルを所有している場合、対応するCSVファイルをMicaSenseから直接リクエストできます:https://www.micasense.com/prv
3.バンドのキャリブレーションパネル反射率(アルベド)値入力
サポート専用ページです。