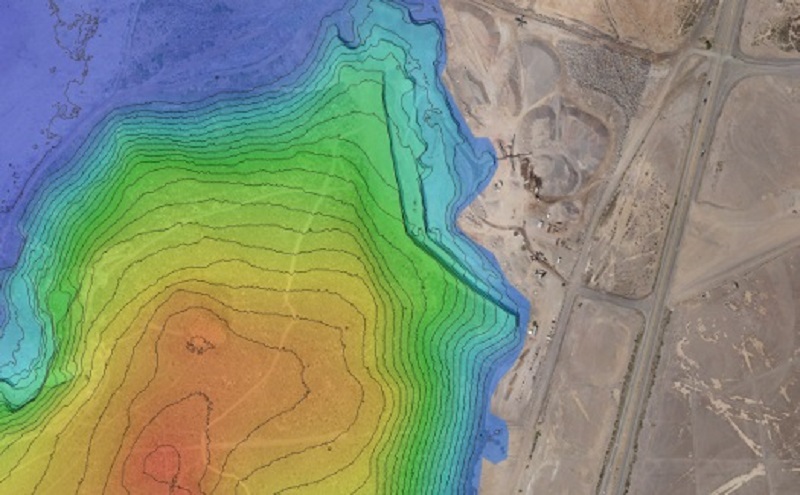Metashape Professionalチュートリアル
初めてMetashapeをご使用になる方は、最初にMetasahpeトライアルを一通り実施されてから本チュートリアルを参照頂くことを推奨いたします。(2019.11.18)
Metashape Ver1.5での説明になります。写真からオルソフォト及びDEM作成までの基本的なフロー及びオプション等のメーカ推奨設定をまとめます。フローの中では、標定点及び検証点の設定方法も記載しておりますので、UAV測量を行うことが出来ます。
*第1回~4回までの内容は全て、最新バージョンのソフトウエアにて「UAV測量トレーニングノート」にまとめてあります。
概要
Agisoft Metashape Professionalでは、重複画像のセットから、ジオリファレンスの高密度点群、テクスチャ付きポリゴンモデル、デジタル標高モデル、オルソモザイクを生成することができます。 この基本フローでは、高密度点群モデルを生成し、DEM / オルソモザイク生成の主な処理手順について説明します。
Preferences
Metashapeをインストールし、初めて起動した時はデフォルトで英語メニューになっています。
日本語メニューに変更するには、
ツールメニューの「Tools」 – 「Preferences」…を選択します。
「General」タブの「Language:」を「Japanese」を選択し一度、「適用」をクリックします。これで日本語表示になります。

続いて、「一般」タブのパラメータを設定します。特にデフォルトから値を変える必要はありませんが、下記説明を確認し必要に応じて設定してください。
- モード:アナグリフ
お使いのグラフィックカードがクワッドバッファステレオをサポートしている場合はハードウェアを使用。
*クワッドバッファステレオ:従来の2バッファ(前面・背面)ではなく、4つのバッファ(前面左、前面右、背面左、背面右)を用いて、わずかに異なった個々の視点を提供する技術。お使いのグラフィックボードの仕様をご確認ください。 - ステレオ視差:1.0
- ログをファイルに書き出す:ログが保存されるディレクトリを指定します。ソフトウェアサポートチームに連絡する必要がある場合などに利用してください。

使用しているマシンで、Metahapeの処理に対応しているグラフィックカード(GPU)を搭載している場合は、GPU機能をONにする必要があります。「GPU」タブ内にデバイスが検出されていれば、チェックを入れます。2コア以下のGPUが使用されている場合は、「GPUアクセラレーション使用時にCPUを利用する」をオンにします。下図の例では、GeForce GTX1060は10コアと表示されていますので、CPUの利用はOFFにします。
次に、「詳細」タブのパラメータを設定します。以下のように設定します。
通常、デフォルトでOKですが、加えて以下2点をONにします。
- 「細かいレベルのタスク細分化を有効にする」:大きなデータセットを扱う時にタスクを細分化しメモリの消費量を抑えます。
- 「VBOサポートを有効にする」:グラフィックカードのRAM容量が大きいほどフリーズすることなく、より多くのポリゴンを表示できます。
メニュー画面の表示設定
メニュー画面の表示を設定します。「ビュー」メニューより、下図を参考に赤枠部をONにします。アイコンが薄く四角に縁どられているとONです。

ONにすると、通常は下記の状態になります。もし異なっている場合は各パネル位置を変更できます。パネル位置変更は、各パネル上部(「ワークスペース」、「座標データ」・・などと記載されているグレー部分)をマウスの左クリック押しながら移動します。所望の形に変更するには、すこしコツがいるかもしれません。
以降の説明では、この状態を基本に説明しております。

カメラキャリブレーション方法
最初に、キャリブレーションパターンを撮影し、レンズの歪を較正します。
- 目的:レンズの歪み補正
- 方法:Metashape内のキャリブレーションツールを使用
- 対象:弊社販売の「キャリブレーションパターンシート」もしくは、Metashapeソフトウエアによるキャリブレーションパターンを表示した液晶画面。
キャリブレーションを行うタイミングとしては、実撮影の直前の同じ温度、湿度、環境で行うのが一番ベストです。これは、カメラやレンズの筐体が複数の材料で構成されており、材料によって温度膨張率が違うからです。しかし、毎回撮影直前というのはなかなか難しいので、機材毎に一度実施する形でも問題はないでしょう。測量で精度を求めるのであれば、例えば夏と冬では温度差が大きいので、同じ機材でも各季節毎など、定期的に行うのが良いかと思います。
撮影時のガイドライン
- 画面の反射などによりキャリブレーションパターンが不鮮明にならないようにします。必要に応じて光源を移動してください。
- 写真の全領域はキャリブレーションパターンによって覆われるようにしてください。必要に応じて、カメラをパターンに近づけます。出来るだけ大きな画面またはパターンを推奨します。
| 悪い例 | 良い例 |
 |
 |
| 弊社販売のキャリブレーションパターンシートでの例 | |
キャリブレーション撮影時の注意事項
キャリブレーションの撮影は、直射日光下の明るい条件でキャリブレーションを行う必要があります。マニュアル設定に変更し、写真測量に基づく正しいカメラの設定と撮影方法が必須です。カメラをどのような設定にしてキャリブレーションを行うかは、「UAV測量トレーニングノート」をご参照ください。正しく設定しないとキャリブレーションを行う意味がありません。
以下、ソフトウエアの使い方のみを日本語マニュアルより一部伐採します。
キャリブレーションパターンの撮影
- 弊社キャリブレーションパターンを使用するか、Metashapeの「ツール」 メニュー「レンズ」-「チェスボードを表示…」 を選択し、キャリブレーションパターンを表示します。

- 表示されたキャリブレーションパターンの写真をわずかに異なる角度(正面、上、下、左、右、)からカメラで撮影します。ソフトウエア仕様としては、最低写真枚数は3枚ですが、各方向から数枚ずつ撮影し、最低計5枚は良好な写真を採用してください。
- ズームレンズの使用は出来るだけ控えてください。もし使用する場合は、レンズの焦点距離が変わらないように、テープ等で物理的に固定してください。物理的に固定出来ないレンズは、他の方法で絶対に変わらないように固定してください。基本的にズームレンズは暗いので、写真測量には向いていません。
- キャリブレーションパターンを液晶画面に表示している場合は、任意の場所をクリックするか、Escキーを押してプログラムに戻ります。
- 撮影した写真をコンピュータにアップロードします。
写真のアップロード
キャリブレーションパターンの写真をアップロードするには、
- 「ツール」メニューから「写真を追加…」 を選択するか、ツールバーの ボタンを押します。対応画像フォーマットは、JPEG/TIFF/PNG/PPM/BMPです。

- 「写真の追加」ダイアログボックスで、写真を含むフォルダを参照し処理するファイルを選択(Shift+左クリック、もしくはCtrl+左クリックで複数選択)します。次に、「開く」ボタンをクリックします。
- 選択した写真が「写真」パネルに表示されます。
キャリブレーティング
- 「ツール」メニューの「レンズ」-「レンズキャリブレーション…」コマンドを選択します。

- 「レンズキャリブレーション」ダイアログボックスで、キャリブレーションパラメータを選択し、「OK」ボタンをクリックします。

- cx,cy:主点座標すなわちセンサ面へのレンズ光軸(光学的な中心)の座標。
- k2,k2,k3,k4:放射状歪み(radial distortion)係数。直線が曲線になる歪み。レンズ中心から離れるほど歪は大きくなる。
- p1,p2,p3,p4:接線方向歪み(tangential distortion)係数。センサとレンズが完全に平行ではない場合に生じる歪み。
- 現在の処理状況を示す進捗ダイアログボックスが表示されます。処理をキャンセルするには、「キャンセル」ボタンをクリックします
- キャリブレーション結果がレポートウィンドウに表示されます。
キャリブレーション結果の確認
- キャリブレーションが終了すると、検出されたチェスボードのコーナが各写真に表示されます。「写真パネル」で写真をダブルクリックすると、「メインウインドウ」に表示する事ができます。
- 下図のように、全ての写真において画面の隅まできれいに検出されているのが良好です。特に斜め画像は、弊社のキャリブレーションパターンシートだと上手くいきやすいですが、液晶画面の場合は、暗くなるため、なかなかきれいに検出が難しい場合があります。注)下図の斜め撮影は極端に撮影しているものですので、実際のキャリブレーション撮影ではもっと緩やかにしてください。

結果の保存
キャリブレーション結果を保存するには、
- 「ツール」メニューの「カメラキャリブレーション」コマンドを選択します。
- 下図の様に、「カメラキャリブレーションダイアログ」上にて「修正値」タブを選択し「保存」をクリック後、ファイル名を入力し「保存」をクリックします。この保存ファイルは、実際のプロジェクトで読み込む事により、キャリブレーション結果を適用する事が出来ます。適用すると「基準値」タブに表示されます。適用方法の詳細は「写真のアラインメント」章で後述します。

キャリブレーションを行った本プロジェクトは、実際のプロジェクトでは必要ありませんので、閉じてください。再度参照するなど必要であれば保存してください。「ファイル」メニューの「保存」をクリックします。
写真の読み込み
ここからは、実際の点群データを作成するフローになります。
UAVで撮影した写真を読み込むには、ワークフローメニューから「写真を追加…」コマンドを選択するか、ワークスペースツールバーにある写真の![]() 追加ボタンをクリックします。
追加ボタンをクリックします。

「写真の追加」ダイアログでは、ソースフォルダを参照し、処理するファイルを全てを選択(Shift+左クリック、もしくはCtrl+左クリックで複数選択出来ます)し、「開く」ボタンをクリックします。

EXIFメタデータが利用可能であれば、「座標データパネル」にあるImport EXIFボタンを使用してカメラ位置情報をロードすることもできます。 (通常、写真を読み込んだ時点で反映されます)
「OK」をクリックすると、カメラの位置は、モデルビューでその地理座標を使用してマークされます。

有効なカメラ座標がインポートされていてもモデルビューに何も表示されない場合は、ツールバーのカメラ表示ボタンがONになっていることを確認してください。

次に「座標データパネル」の![]() 「設定」ボタンをクリックし、「座標設定」ダイアログで、リストから対応する座標システムを選択します。また、測定精度に応じて、カメラの精度をメートルとdeg(度)で設定します。通常、DJIドローン等で撮影されたEXIFメタデータを取り込んだ場合は、WGS84になっているかと思いますので、マーカを設定しない場合は、このままでOKです。マーカを設定する場合は、後述します。
「設定」ボタンをクリックし、「座標設定」ダイアログで、リストから対応する座標システムを選択します。また、測定精度に応じて、カメラの精度をメートルとdeg(度)で設定します。通常、DJIドローン等で撮影されたEXIFメタデータを取り込んだ場合は、WGS84になっているかと思いますので、マーカを設定しない場合は、このままでOKです。マーカを設定する場合は、後述します。
「地上高度」は、斜め撮影の場合に指定し、選択した座標系(楕円体上)の平均地上高度を定義する必要があります(UAV測量の場合は、斜め撮影はしませんので、この項目は空白で大丈夫です)。

尚、Ver1.4以降より現在の様に座標は複数の設定項目が設けられ、処理における座標の取扱いがシビアになりました。間違った設定をしますと点群が合成されなくなります。意味が良くわからないという方が多いと思いますが、詳細は、第2回 Agisoft PhotoScanチュートリアルのマーカの設定にて説明致します。ここでは、少し触りだけご紹介します。Metashape アラインメントのコツ
カメラキャリブレーションの値を確認
Metashapeは、カメラのアラインメントおよび最適化ステップ中に、EXIFの値に基づいて固有のカメラパラメータを推定します。「カメラキャリブレーション」ウィンドウにおいてピクセルサイズおよび焦点距離(単位:どちらもmm)が欠けている場合は、カメラおよびレンズの仕様に従って手動で入力することができます。
「カメラキャリブレーション」の値を確認するには、ツールメニューの「カメラキャリブレーション…」を選択します。


事前にカメラキャリブレーションされたカメラを使用している場合、ウィンドウ内のロードボタンを使用して、サポートされているフォーマットでカメラキャリブレーションデータをロードすることができます。

キャリブレーションデータをロードした後、処理中にPhotoScanによって事前較正された値が変更されないようにするには、「キャリブレーション値を固定」(Ver1.35では「Fixキャリブレーション」)にチェックを入れる必要があります。

尚、メカニカルシャッターではないカメラでは、「ローリングシャッターをフィット」が推奨されています。使用しているカメラのシャッター種類に応じて設定してください。
*DJI Phantom4 Proはメカニカルシャッタになり、ローリングシャッタ効果は抑えられましたので、OFFにしてください。Phantom4までは、電子シャッターですので、ONにしてください。
第2回に続きます。