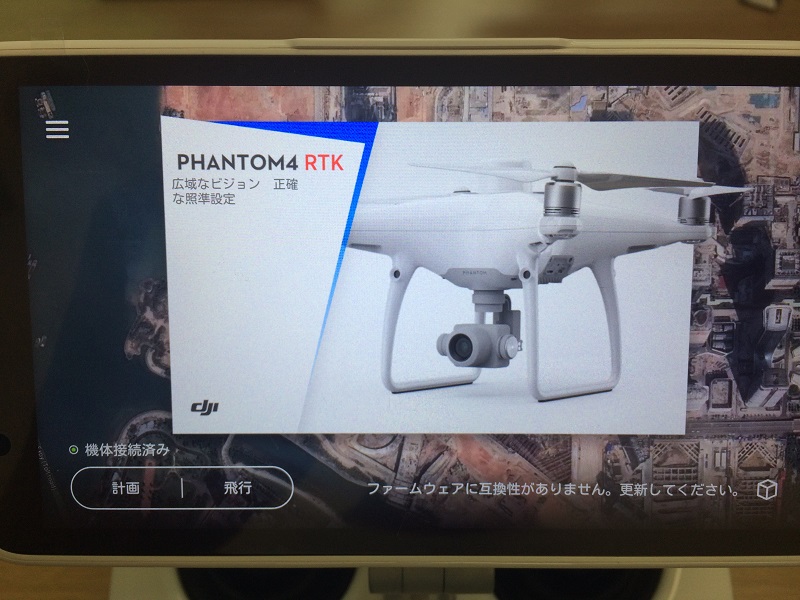2020.07.29追記
製品を購入しますと、登録などの初期設定の次に行わなければならないのがファームアップデートになります。送信機、機体、DRTK2それぞれに対してです。これがなかなか曲者でして、初めて行う方は上手くいかず多くの時間を取られてしまいます。良くわからないけど色々やって、最終版になったようだ・・という感じだと思います。測量などが本業の方にとってはこの手間は非常に苦痛かと思います。今回、確実に上手くいくように整理します。
ファントムRTKのファームウエアアップデートは、以下の方法があります。
- GS RTKアプリから行う方法
- PCにアシスタントソフトウエア「DJI Assitanto2 For Phantom」をインストールし、そのソフトウエアを通して行う
GS RTKからのアップデートは手軽で良いのですが、Wi-Fiの電波の状態がかなりクリーンでないと失敗するケースがあり、また非常に時間がかかります。基本は、PCに有線のネットワークを接続しアシスタントソフトウエアを使用してアップデートを行ってください。ダウンロードも早いですし、アップデートに失敗する事はありません。
しかしながら、一つ注意点としてアシスタントソフトウエアは、2020.07.03時点では、機体の最新のファームはV02.02.0401までしかなく、V02.02.0403はGS RTKからしかアップデート出来ないようです。こういう場合は、アシスタントソフトウエアでバージョンアップできるところまで行い、残りはGS RTKから行うしかありません。
追記:2020.07.16のアップデートにより、アシスタントソフトウエアも02.02.0505(機体は0503)まで対応できるようになったようです。
ファームバージョンの確認
- ファームのバージョンを確認するには、送信機と機体の電源を入れ接続後、トップ画面右下の「デバイスのファームウェア」をクリックします。購入直後は、「ファームエアに互換性がありません・・・」などと表示されます。

- 「チェック」(購入直後は「更新」)をクリックします。

- 以下の画面にてそれぞれのバージョンを確認します。

2020.07.29時点では上図の状態が最新バージョンのようです。機体と接続しているのにも関わらず、未接続と表示されているのは、不具合?と思われます。本来は、送信機欄のように他の欄も、「更新されました」と表示されるのが気持ちいのですが、アップデート終了時のみしか表示されません。
ファームアップデート後、最終的には、1の画面でファームのアップデートの要求や、「ファームに互換性がありません」旨のメッセージが出なければ問題ありません。単に「デバイスのファームウェア」と表示されていればOKです。
以下にアップデートの二つの方法をまとめますので、適宜実施ください。
DJI Assitanto2 For Phantomからのアップデート
- DJI Assistant 2 For Phantom\DJI Assistant 2をPCにインストールします。
- PCに有線のネットワーク(強く推奨)が接続されていることを確認します。
- 送信機及び機体の電源を入れます。(バッテリは十分充電されているものを使用ください)
- DJI Assistant 2 For Phantom\DJI Assistant 2を起動しますと、以下の画面になります。ファームのアップデートをしたいデバイス(機体、DRTK2)に付属のUSBケーブルを使用して接続します。

- 認識されたデバイスをクリックします。(下図は、機体に接続した例です)。

- 「UPGRADE」をクリックします。

- 「START UPDATE」をクリックします。

- Updatingが行われます。
- 完了したらツールを閉じます。

- 機体、送信機、DRTK2、それぞれ行ってください(ここまでは特に問題なく進められると思います)。
GS RTKからのアップデート
Wi-Fiルータの近くで作業する事を強くお勧めします。アップデートの途中で通信が切れてしまいますと、最悪はおかしな状態になり、メーカへの修理、もしくは、アシスタントソフトウエアにて、出荷時のファームのバージョンに戻すなどのリカバリー作業が発生してしまいます。
- トップ画面右下の「ファームエアに互換性がありません・・・」をクリックします。

- 「更新」をクリックします。

- アップデートしたいデバイスの「更新・・・」をクリックします。(下図は機体の例)
ダウンロードが始まるのでしばし待ちます。

- 付属のOTGケーブルを使用し送信機と機体を接続し、「はい」をクリックします。


- すると、(なぜか?)下図のように表示されることがあります。

- トップ画面のメニューから、歯車マーク(設定)→全てのアプリ→設定→Wi-Fiに移動し、Wi-FiをONにします。

- Wi-FiをONにした後、しばらくして、自分のネットワークが表示されていることを確認します(重要ポイント)。表示されない場合は、Wi-FiをOFF/OFFにしたり、右上…をクリックし、保存済ネットワークなどを確認します。複数のWi-Fiが飛んでいるところでは、自分のネットワークが捕まえられていない事があります。

- 再度、先ほどの所に戻ると、手順5.の図が再度表示されていると思いますので、めげないで「更新」をクリックします。そして、無事、下図のように表示されたら「ダウンロードxx.xx.xxxx」をクリックします。この画面にならない場合は、再度Wi-Fi接続を確認します。自分のWi-Fiが消えている場合は、再度表示されるまで7.を実施するか、Wi-Fiの環境がもっと良い所(複数のWi-Fiが飛んでいない所)で行います。(皆さん、ここで苦労します。。)

- 「インストールしてアップデートする」をクリックします。

- 経過を見守ります。

- 更新が完了しました。

- 「更新されました」を表示されたのをよく確認します。画面を移動すると、「更新されました」が消えます(3.の表示に戻る)のでよく確認しておきます。(実際のファームまでは、元に戻らず表示上の問題だけのようです)

忘れがちな事
アップデートしたはずなのに、飛行しようとして電源を入れると、アプリに以下のメッセージが度々出る事があります。
「機体モジュールのファームウエアのバージョンと合わないため、アップデートするのを推奨します。」
ファームは、送信機や機体、DRTKだけではなく、バッテリーにも更新されることがあります。複数のバッテリをお持ちの場合は、全てのバッテリも機体に接続し、アップデートを行う必要があります。これはGS RTKからそのままアップデートして大丈夫です。事前に行ってください。
以上です。