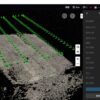今回は、ネット上にほぼ情報が無いため、ほとんどの方はご存知の無い話かもしれません。今回、体系的にまとめる事によって、皆さまに情報が広がれば幸いです。
DJI製品、特にRTKを装備したPhantom4RTKやMatrice300 RTKなどを使用してUAV測量を行う場合、座標や高度、DewarpDataなどが記述されているXMPメタデータを理解しておく必要があります。これらのデータは、Metashapeなどに読み込むことも可能ですし、PPK-Goなどの後処理ソフトの結果確認をする上でも必要な知識となります。
*私も良くわかっていない部分があったため、弊社で扱っていますPPK-Goの動作検証に各メーカとやり取りをして理解を深める事が出来ました。
サポート専用ページです。